Попередня сторінка: 4. Редагування і форматування текстово...
Наступна сторінка: 6. Робота з великими документами в текс...
Зміст
1. Як розмістити текст у кілька колонок?
2. Як у документі створити кілька розділів та відформатувати їх?
3. Що таке колонтитули та як їх додати до текстового документа?
4. Які особливості роботи з колонтитулами в середовищі Microsoft Word?
5. Які особливості роботи з колонтитулами в середовищі LibreOffice Writer?
Пригадайте:
- що передбачає форматування документа;
- які параметри сторінки можна змінювати в текстовому процесорі;
- об’єкти текстового документа, формат яких можна змінювати;
- які використовують стилі під час роботи з документом.
Ви дізнаєтесь:
- як розмістити текст у кілька колонок;
- як у документі створити кілька розділів і відформатувати їх;
- що таке колонтитули та як їх додати до текстового документа;
- які особливості роботи з колонтитулами в середовищі Microsoft Word;
- які особливості роботи з колонтитулами в середовищі LibreOffice Writer.
1. Як розмістити текст у кілька колонок?
У газетах і журналах вам траплявся текст, розбитий на кілька колонок. Такий текст можна підготувати в середовищі текстового процесора, при цьому різні абзаци можна розбити на різну кількість колонок.
Процес підготовки документа, що містить колонки, складається з двох етапів: спочатку вводять текст в одну колонку, а потім виділяють потрібні абзаци та вказують кількість колонок, у які слід розмістити виділений фрагмент.
У Microsoft Word для цього використовують інструмент Стовпці на вкладці Розмітка сторінки в групі Параметри сторінки. Користувачеві пропонується п’ять варіантів розташування виділеного тексту в шпальти (мал. 5.1).
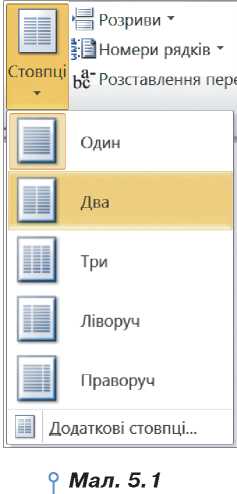
Для форматування колонок використовують вказівку Додаткові стовпці, при цьому відкривається вікно Колонки (мал. 5.2). Усі властивості налаштування інтуїтивно зрозумілі, до того ж в області Зразок відображається схематичний вигляд сторінки.

У LibreOffice Writer для створення колонок використовують вказівку Формат/Колонки. При цьому з’являється вікно Стовпчики (мал. 5.3), у якому можна вибрати кількість колонок і параметри їх форматування.

Вправа 1. Стінна газета.
Завдання. Подайте текст Пам’яті героїв Крут, що зберігається у файлі Історія папки Текстовий процесор для розміщення на інформаційному історичному стенді у школі за таким макетом:

1. Завантажте текстовий документ Історія, що зберігається в папці Текстовий процесор.
2. Виділіть текст на першій сторінці. Скористайтесь інструментом Стовпці на вкладці Розмітка сторінки в групі Параметри сторінки текстового процесора Microsoft Word або вказівкою Формат/ Колонки в LibreOffice Writer. Оберіть спосіб формування шпальт — Ліворуч. Завершіть дію натискуванням кнопки ОК(Гаразд).
3. Виконайте попередню дію для другої і третьої сторінки тексту, щоразу обираючи інший спосіб формування шпальт, як показано в макеті.
4. Збережіть файл з іменем Стенд папки Тексти у стандартному форматі текстового процесора та у форматах PDF і RTF. Перевірте, чи впливає обраний формат на спосіб розміщення тексту в колонки та як зміна формату впливає на розмір файла. Зробіть висновки.
2. Як у документі створити кілька розділів і відформатувати їх?
За замовчуванням текстовий документ складається з одного розділу. Всі сторінки одного розділу завжди мають однакові значення параметрів форматування сторінки. Однак часто доводиться опрацьовувати великі документи, які розбиті на кілька розділів. Наприклад, електронний примірник книжки чи підручника, збірка правил чи інструкцій тощо.
Як правило, новий розділ створюється, якщо потрібно для різних сторінок документа задати різні параметри сторінки або щоб певна частина документа починалася з нової сторінки. Наприклад, нову главу в романі прийнято розпочинати з нової сторінки. Під час розбиття тексту на колонки автоматично створюються розділи, оскільки кількість колонок — це одна з властивостей розділу.
Розділ — частина документа, яка має задані параметри форматування сторінки чи колонок.
Щоб розбити документ на кілька розділів, слід вставити розриви розділів, а потім задати значення параметрів форматування для кожного розділу.
У Microsoft Word для створення нового розділу в документі потрібно встановити текстовий курсор до того місця в документі, де потрібно вставити розрив розділу, і на вкладці Розмітка сторінки в групі Параметри сторінки обрати інструмент Розриви. У списку, що розкривається, в області Розриви розділів слід вибрати параметр, який вказує, звідки слід почати новий розділ (мал. 5.4). При цьому в документ
вставляється мітка

яку можна побачити в режимі перегляду недрукованих знаків. Ця мітка позначає
кінець розділу та містить відомості про такі параметри форматування розділу, як розміри полів, орієнтація сторінки, послідовність номерів сторінок тощо.

Для створення нового розділу в LibreOffice Writer використовують вказівку Вставка/Розділ (мал. 5.5). Якщо потрібно, щоб розділ розпочинався з нової сторінки, виконують вказівку Вставка/Розрив й у вікні Вставити розрив обирають тип Розрив сторінки (мал. 5.6).

У текстовому документі або його розділі можна змінювати параметри форматування сторінок, зокрема поля, орієнтацію сторінки, розмір паперу тощо.
Поля сторінки визначають відстань від краю аркуша паперу до початку відображення тексту.
За замовчуванням документ друкується з однієї сторони аркуша паперу. У цьому випадку розрізняють верхнє, нижнє, ліве та праве поля (мал. 5.7). Під час підготовки журнальних і книжкових видань застосовують двосторонній друк. При цьому замість лівого та правого полів використовують поняття внутрішніх і зовнішніх полів (мал. 5.8).


Якщо передбачається зшивання надрукованого документа, то можна вибрати Розташування корінця для переплетення — зліва чи зверху, і задати значення додаткової відстані.
Добираючи Розмір паперу, слід враховувати, на якому принтері документ буде надруковано. Так, аркуш формату А4 можна роздрукувати на будь-якому сучасному принтері, тоді як формат паперу А3 підтримується лише спеціальними принтерами.
Орієнтація сторінки може бути книжкова — якщо сторінка розташовується вертикально, або альбомна — якщо горизонтально (мал. 5.9).

Щоб змінити параметри форматування сторінок для певного розділу в Microsoft Word, слід установити текстовий курсор у межах цього розділу, на вкладці Розмітка сторінки в області Параметри сторінки обрати відповідні інструменти (мал. 5.10) або натиснути

щоб викликати вікно Параметри сторінки, на відповідних вкладках якого можна вказати потрібні значення параметрів. Щоб вказані зміни впливали не на весь документ у цілому, а лише на обраний розділ, слід на будь-якій із вкладок Поля, Папір, Макет, на якій змінювалися значення параметрів, у списку Застосувати до вибрати значення поточного розділу (мал. 5.11).

Переглянути та змінити значення параметрів форматування сторінки в LibreOffice Writer можна у вікні Стиль сторінки (мал. 5.12), яке викликають за допомогою вказівки Формат/Сторінка. Розміри полів, орієнтацію сторінки й розмір паперу можна налаштовувати на вкладці Сторінка цього вікна.

Вправа 2. Створення розділів у документі.
Завдання. Створіть у документі Кореспонденція, що зберігається в папці Тексти вашої структури папок, розділи так, щоб кожний пункт документа містився в окремому розділі та розпочинався з нової сторінки. Установіть орієнтацію сторінки для першого розділу — альбомну, а для всіх розділів документа значення розмірів полів: ліве — 2,5 см, усі інші — 1,5 см.
1. Відкрийте документ Кореспонденція, що зберігається в папці Тексти у вашій структурі папок.
2. Установіть параметри полів сторінок для всього документа: ліве — 2,5 см, усі інші — 1 см.
3. Установіть текстовий курсор на початку абзацу, що містить підзаголовок 1. Про листи взагалі. На вкладці Розмітка сторінки в групі Параметри сторінки оберіть інструмент Розриви. У списку, що розкривається, в області Розриви розділів оберіть Наступна сторінка.
4. Діючи аналогічно, вставте розділи до кожного пункту документа.
5. Установіть текстовий курсор у межах першого розділу. На вкладці Розмітка сторінки в області Параметри сторінки оберіть інструмент Орієнтація і задайте альбомну орієнтацію сторінки.
6. Перегляньте документ. Зробіть висновки, чи змінилась орієнтація сторінки на альбомну для всіх сторінок документа.
7. Збережіть результати у файлі з тим само іменем.
3. Що таке колонтитули та як їх додати до текстового документа?
Ви вмієте додавати до сторінок номер. Номер сторінки — це об’єкт текстового документа, який розташовується у спеціальному розділі — колонтитулах.
У колонтитулах можна вказувати відомості про назву документа чи окремого розділу, дату створення, автора, номер сторінки, адреси інтернет-ресурсів, які є джерелом матеріалів, тощо. Колонтитули часто можна побачити в книжках і журналах. Наприклад, у книжках на парних сторінках може бути вказано автора книжки, а на непарних — назву книжки. У журналах в одному з колонтитулів зазвичай вказують назву й номер журналу, а також рік видання. Номери сторінок, які ви вже вмієте додавати до документа, розташовуються саме в області верхнього або нижнього колонтитула документа.

Назва колонтитул утворюється з двох слів: від фр. colonne — стовпчик і лат. titulus — напис, заголовок.
Колонтитул — об’єкт, що розміщується над текстом (верхній колонтитул) або під текстом (нижній колонтитул) кожної сторінки книги, газети, журналу, документа.
Колонтитули можуть містити текст і деякі інші об’єкти: малюнки, лінії або інші фігури тощо (мал. 5.13).

Якщо в документі є кілька розділів, то колонтитули можуть бути однакові для всіх розділів, або кожний розділ може містити різні колонтитули.
4. Які особливості роботи з колонтитулами в середовищі Microsoft Word?
У середовищі Microsoft Word вводити та редагувати вміст колонтитулів можна в окремих областях у верхній чи нижній частині сторінки. Щоб перейти до області колонтитула, використовують інструменти з вкладки Вставлення в групі Колонтитули (мал. 5.14).

Інструмент Номер сторінки використовують для додавання і налаштування в області колонтитулу номерів сторінки. Особливо це зручно, якщо колонтитул не містить інших об’єктів.
Список, що розкривається в разі вибору інструментів Верхній колонтитул чи Нижній колонтитул (мал. 5.15), містить бібліотеку вбудованих стилів колонтитулів, з яких можна обрати той, що більше підходить за оформленням чи наявністю необхідних об’єктів.

Після вибору одного з вбудованих стилів колонтитулів текстовий курсор автоматично встановлюється в крайній лівій частині області колонтитулу. Якщо певні об’єкти потрібно розмістити по центру колонтитулу або в правій його частині, то швидко перевести текстовий курсор у потрібне положення можна за допомогою клавіші Tab. Під час роботи з колонтитулами текст документа відображається неяскравим кольором, і на стрічці в області Знаряддя для колонтитулів з’являється вкладка Конструктор, що містить інструменти для роботи з колонтитулами (мал. 5.16).

Щоб завершити створення чи редагування колонтитулів і повернутися до вмісту документа, слід на вкладці Конструктор натиснути
кнопку Закрити колонтитули або двічі клацнути мишею за межами колонтитулів.
Якщо документ складається з кількох розділів, за замовчуванням увімкнено режим Як у попередньому, і колонтитули всіх розділів будуть однаковими. Якщо необхідно створити різні колонтитули в кожному розділі, то після створення колонтитулу першого розділу слід перейти до колонтитулу наступного розділу та на вкладці Конструк
тор обрати інструмент Яку попередньому

щоб вимкнути цей режим. Після цього можна створювати новий колонтитул в обраному розділі.
Якщо документ містить нумерацію сторінок, за замовчуванням усі сторінки нумеруються послідовно. У межах розділів можна налаштувати інші параметри нумерації: вказати, з якого номера починати нумерувати сторінки розділу, долучити до номера сторінки номер розділу, наприклад, 1-1, 1-2, 1-3 та 2-1, 2-2.
5. Які особливості роботи з колонтитулами в середовищі LibreOffice Writer?
У LibreOffice Writer додати колонтитули до документа можна за допомогою вказівок Верхній колонтитул і Нижній колонтитул з меню Вставка.
До тексту в межах колонтитулу застосовується типовий стиль колонтитулів (мал. 5.17).

Щоб його змінити, у списку обирають Форматувати верхній колонтитул... У вікні, що відкривається, переходять до вкладки Верхній колонтитул або Нижній колонтитул. Змінюють налаштування колонтитулу (мал. 5.18).

Натиснувши кнопку Додатково, отримуємо вікно налаштування колонтитулу. Наприклад, вказавши параметри лінії, як на малюнку, отримуємо у верхній частині сторінки поле для колонтитулу, яке відділене від верхнього краю сторінки й основного тексту двома горизонтальними лініями зеленого кольору (мал. 5.19).

Щоб до колонтитулу додати інші дані про документ, використовують вказівку Вставка/Поле й обирають потрібний об’єкт (мал. 5.20).
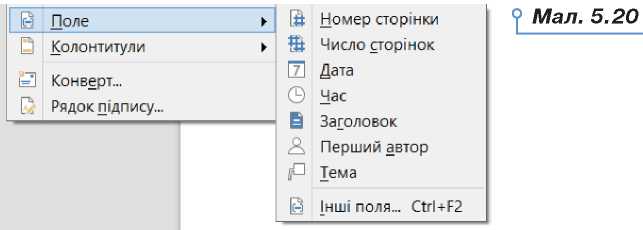
Вправа 3. Створення колонтитула в документі.
Завдання. У документ Кореспонденція, що зберігається в папці
Тексти вашої структури папок, вставте нижній колонтитул, у якому
відображатиметься назва документа, поточна дата й номер сторінки.
1. Відкрийте документ Кореспонденція, що зберігається в папці Тексти у вашій структурі папок.
2. Додайте нижній колонтитул. У лівій частині нижнього колонтитулу введіть із клавіатури назву документа Кореспонденція. Додайте дату в форматі короткої дати, наприклад: 3.11.2021.
3. Натисніть клавішу Tab, щоб перейти до правої межі колонтитула. Додайте номер сторінки.
4. Переконайтеся, що створений колонтитул повторюється на всіх сторінках документа.
5. Збережіть результати у файлі з тим само іменем.
1. Зобразіть засобами текстового процесора модель документа, який містить вказані елементи за зразком.

Запропонуйте в парі визначити їх розміщення на моделі.
2. Запропонуйте три переваги розбиття великого документа на розділи. Обговоріть свої пропозиції в парі. Сформулюйте спільно дві переваги. Обговоріть свої аргументи з іншою парою.
3. Для чого у друковані видання вставляють колонтитули? Назвіть три переваги використання колонтитулів у друкованих документах. Чи можуть в одному виданні міститися різні колонтитули? Обговоріть у парах.
4. Попрацюйте в мініпроєкті «Знати історію — легко!». Розподіліть теми шкільного курсу історії 8 класу між собою (за матеріалами сайту
https://cutt.ly/
VkUVT39). Домовтеся про однакові параметри форматування сторінок. Виберіть одну з тем і створіть документ — стислий довідник. Кожну історичну подію обраного періоду історії України подайте у вигляді окремого розділу. Застосуйте потрібні колонтитули для зручного орієнтування в документі. Додайте нумерацію сторінок. Починайте номер сторінки із числа, яке слідує після останнього номера сторінки попередньої теми. Роздрукуйте документ. Зшийте спільний довідник.

5. Укажіть назви об’єктів сторінки у вправі за посиланням https:// learningapps. org/wa tch ?v=pbgq2nmxt20
6. Відкрийте документ Пам’ятники Києва, що зберігається в папці Текстовий процесор. Перегляньте, які стилі застосовано до заголовків документа.
Установіть такі параметри форматування сторінки: ліве поле — 3 см, праве поле — 1,5 см. Розбийте документ на розділи таким чином, щоб відомості про кожний із пам’ятників починалися з нової сторінки. В одному з розділів відформатуйте текст із використанням колонок. Створіть у документі колонтитули, в яких на непарних сторінках відображатиметься назва Пам’ятники Києва, на парних сторінках — назва пам’ятника, що стосується певного розділу. Щоб мати можливість у різних розділах створювати різні колонтитули, відключіть режим Як в попередньому розділі. Для цього оберіть відповідний інструмент на вкладці Конструктор в області Знаряддя для колонтитулів.
Це матеріал з підручника Інформатика 8 клас Морзе, Барна (2021)
Наступна сторінка: 6. Робота з великими документами в текс...